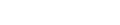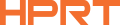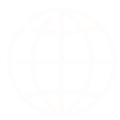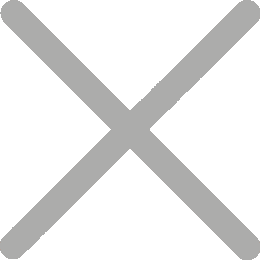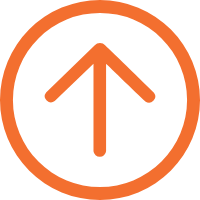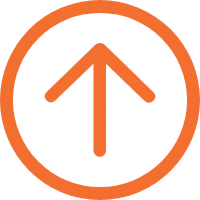How to Print Name Tags from Excel?
When preparing custom name tags for a conference, wedding, or corporate event, batch printing name tags and labels in advance is a must-do task. The information of event participants is often compiled and organized in a spreadsheet, so the question arises, how to print name tags from Excel?
Actually, with the right name badge printer and label design software, it's easy to do. Just follow these five steps below.
Step 1: Prepare Your Excel Spreadsheet
Start by creating your Excel file. Organize the data with relevant columns. For example, if you are printing name tags for conferences, the columns should include "Name," "Department," and "Job Title."

Ensure every column has a clear header to make it easier for label printing software to map fields. Save the file in a .csv or .xlsx format.
Step 2: Design the Name Tag
To batch print event name labels and stickers from Excel, you'll need label design software that supports Excel import and label design customization. Many name tag printers come with bundled software, but you can also use third-party options. Just make sure the software supports Excel import for smooth integration.
Using the iDPRT SP310 3-inch thermal sticker printer as an example, it comes with powerful, self-developed label design software - HereLabel. This software can be downloaded or used online, offering great flexibility.


It helps users quickly design and format labels, allowing them to insert various elements, including text, graphics, logos, barcodes, and supports Excel import for printing.
Now, we need to create a template in HereLabel, setting the size, layout, and information to include on the name tags, such as full name, job title, company or organization name, and logo.

HereLabel also offers a variety of free templates to get started. Make sure your tags are clear and easy to read.
Step 3: Import Data from Excel
Select the fields on the name tag layout you want to import, then choose the "local data" option and upload your Excel file.

Next, choose the appropriate column header for each field on the label from the dropdown menu. Make sure the data is mapped correctly to fields like name, job title, or event details.

For barcodes or QR codes, follow the same process and map the corresponding column to the selected barcode.
Step 4: Print a Test Sticker Label
Before printing dozens of name tags, always perform a test print.
Load the correct size thermal label roll into the SP310 name badge printer and check that the alignment is accurate. Adjust any layout issues and print a sample before proceeding with the full batch.
Step 5: Print Name Tags in Bulk
Once everything is set up correctly, you can use the printer to print personalized name labels for conferences, volunteer events, social gatherings, and custom visitor passes for schools and companies.
With the our name label printer and software, printing name tags from Excel is a straightforward task. It cuts out manual data entry, guarantees consistent formatting for all badges and stickers, and is user-friendly, making it effortless for beginners to use with little training.
Even better, HereLabel also has a mobile app. Paired with the iDPRT SP320 Bluetooth label printer, you can print stickers and labels directly from your phone, perfect for setups where a computer or wired connection isn't practical.
Give it a try and see how simple and efficient it is to print custom name tags from Excel!