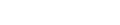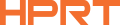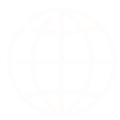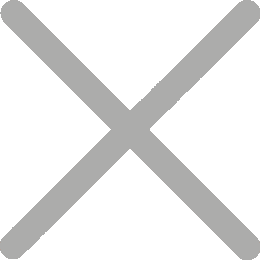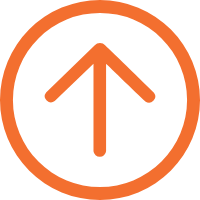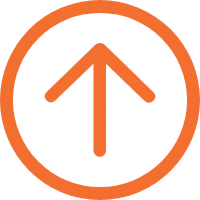Choosing the Best iOS Receipt Printer for iPad POS Systems
An iOS receipt printer is a device that connects with iOS devices, such as iPhones and iPads, to print orders and receipts. In iPad POS systems, businesses use apps like Square POS, Shopify POS, and Vend on these mobile devices to process orders smoothly and synchronize online and in-store sales.

With the help of iOS receipt printers, businesses can easily print all types of receipts from app transactions, ensuring smooth and efficient handling of transactions in retail stores, restaurants, and food service operations.
How to Choose the Best iOS Receipt Printer
iPad POS systems have become increasingly popular in retail and hospitality for good reason: they're space-saving, feature-rich, affordable, easy to use, and integrate well with various POS hardware like card readers and QR code scanners.
So, when you're ready to adopt an iPad POS system, how do you choose the right iOS receipt printer? Consider the following factors:
● Compatibility: Ensure it works seamlessly with iOS devices. While most receipt printers, including mobile receipt printers, support iOS, it's still important to verify compatibility before purchasing.
● Connectivity Options: Look for suitable connection options such as Bluetooth and Wi-Fi capabilities.
For instance, in boutique retail stores, beverage shops, bubble tea shops, supermarkets, and grocery stores with limited front desk space, businesses often opt for desktop wireless receipt printers like the HPRT TP808 to connect with tablet POS systems.

This avoids the clutter of cables and keeps the workspace tidy and organized. It creates a professional and efficient impression on customers, helping to enhance customer satisfaction.
For food trucks, pop-up stores, or outdoor stands with low transaction volumes, opting for a mobile thermal printer that supports iPad or iPhone is sufficient.

For example, the HPRT 2-inch portable receipt printer is lightweight and portable, supports Bluetooth connectivity, and can pair with any iOS device. This provides the flexibility to process transactions and print receipts at various locations across the mall.
Additionally, it is compatible with various SDKs for different operating systems including iOS, Android, Linux, Windows, and WinCE.
● Print Quality: High print quality ensures that receipts are easy to read, with sharp text and graphics.
● Speed and Reliability: Opt for ticket and order printers known for their efficiency and durability. In busy retail stores and restaurants, fast processing is key to customer satisfaction. Reliable iOS app receipt printers reduce downtime and maintenance, ensuring consistent performance and minimizing service interruptions.
How to Hook Up a Receipt Printer to an iPad
So, how do you connect a printer to an iPad for common tablet POS systems? Here is a brief guide on connecting different connectivity types of iOS receipt printers.
Step-by-Step Guide
● Power On: Ensure the iOS receipt printer is turned on.
1. Bluetooth Connection with iPad
● Go to iPad settings, enable Bluetooth.
● Select the iOS bluetooth receipt printer from the available devices list.
2. Wi-Fi Connection with iPad
● Connect the printer to the same Wi-Fi network as the iPad.
● Use the iPad receipt printer's IP address to complete the setup.
3. USB Connection with iPad
● Use a compatible USB cable.
● Connect the printer directly to the iPad.
Troubleshooting Common Issues in the iPad POS System
Even with the best setup, you may occasionally encounter issues with your iOS receipt printer. Here are some common problems and their solutions to help you quickly resolve any disruptions and maintain smooth operations.
1. Disconnected
Verify stable power and network connections, and inspect for any interference in the area and try restarting the router or modem.
2. Printer Not Found
Restart both the printer and the iPad. Ensure that Bluetooth or Wi-Fi is enabled and that both devices are within range. If the problem continues, check for firmware updates for the printer.
3. Poor Print Quality
Check the paper type and ensure it matches the printer's specifications. Clean the printer head and check for any obstructions or debris. If print quality issues persist, consider replacing the thermal paper roll.
4. Paper Jams
Open the printer cover and carefully remove any jammed paper. Ensure the paper roll is correctly loaded and that the printer is free of debris. Regular maintenance can help prevent future jams.
HPRT is a leading POS hardware supplier in China, specializing in the development and production of a wide range of Bluetooth, Wi-Fi, and USB thermal receipt printers, scanners, PDAs, and more. We also offer OEM and bulk customization services. Our products are widely used in restaurants and retail businesses of all sizes. For inquiries and quotes, please contact us.