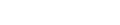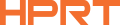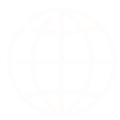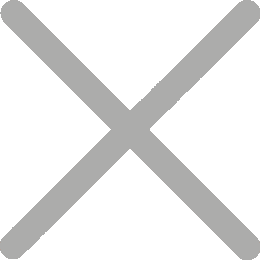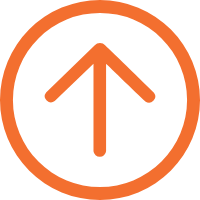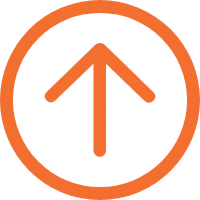Troubleshooting Uneven Printing and Misalignment in Thermal POS Printers
Are you struggling with uneven printing and misalignment receipt issues with your POS printer? HPRT, a trusted provider of POS receipt printers, is here to guide you through resolving these common yet frustrating problems. Our expert tips will help your POS printer delivers top-notch performance and reliability.
Why Does My POS Printer Print Unevenly?
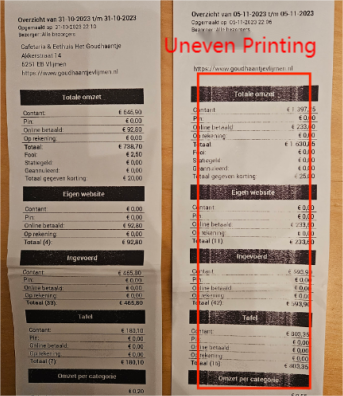
Problem Description: A dirty print head can lead to uneven print density or blank areas, or the issue may be due to the POS printer's density setting being too low.
Troubleshooting Steps:
1. Open the printer's paper compartment and clean the print head from the center outwards using a cleaning pen or a cotton swab dipped in diluted alcohol (or isopropanol).

2. After cleaning the print head, do not immediately use the printer. Wait for the cleaning alcohol to evaporate completely (1 to 2 minutes) until the print head is fully dry.
3. After cleaning the print head, if you're still not satisfied with the print darkness, print a self-test page to check the current density setting. If it's not set to the highest level, you can adjust it within the printer settings. The new settings will take effect after the printer restarts.
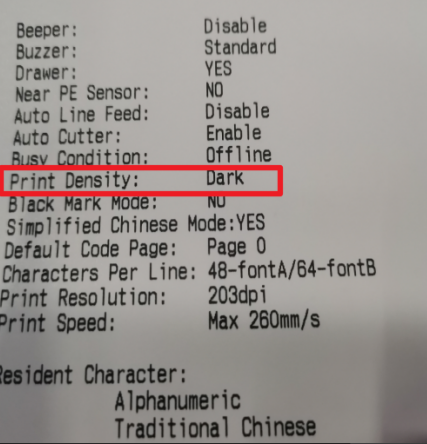
4. Print self-test page again to verify the adjustment. If the printed density now shows as "Dark", "5," or "Highest", the adjustment was successful.
Why is My POS printer Printing Misalignment?
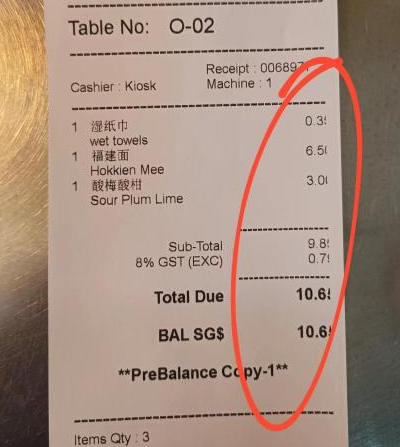
Problem description: Dirty paper paths can cause paper jams or printing misalignment.
Troubleshooting steps:
1. Open the printer's paper compartment and remove the paper roll.
2. Use a dry cotton cloth or swab to remove dust or foreign objects.
3. Dampen the cotton cloth or swab with medical alcohol to clean off sticky substances or other contaminants.
4. After cleaning the parts, do not immediately use the printer. Wait for the alcohol to evaporate completely (1 to 2 minutes) before using the POS printer again.
5. If printing misalignment persists after cleaning, verify the paper width setting. In the POS printer settings, select the paper width that matches your supplies and wait for the printer to restart to apply the settings.
Follow the above steps to effectively troubleshoot uneven and misaligned printing issues on your receipt printer. If the problem persists, please refer to your POS printer's user manual or contact HPRT after-sales team for further assistance.
As a Chinese powerful manufacturer of POS printers and hardware, HPRT offers a wide range of receipt printer models to meet the diverse needs of catering, retail, and other industries. We are committed to providing comprehensive after-sales support and welcome businesses to contact us for bulk purchases or printer OEM customized solutions.