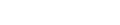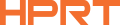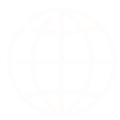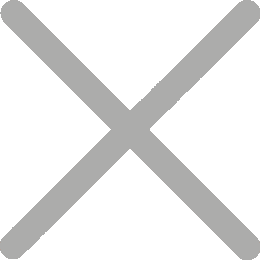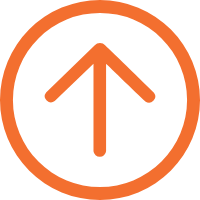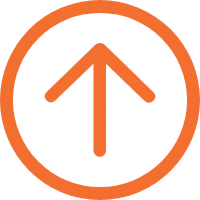How to Use a Barcode Scanner in Excel for Streamlined Data Entry
A barcode scanner is an essential tool for identifying and reading barcodes, commonly integrated with various barcode systems in logistics, retail, healthcare, and more. Its functionality is significantly expanded when used with Excel. So, what are the applications of a barcode scanner with Excel, and more importantly, how to use a barcode scanner in Excel for effective data entry?

Applications of Using a Barcode Scanner with Excel
1. Small Business Inventory Management
Facing budget constraints or seeking simplicity, small businesses, retail stores, or startups might opt for an Excel inventory management system. By using a barcode scanner with Excel, they can quickly input product IDs and barcodes into Excel sheets for essential inventory tracking, stocktaking, reordering, and sales data analysis, making it an effective barcode scanner Excel inventory tool.
2. Event Attendance Tracking
For smaller events or seminars, organizers can employ handheld barcode scanners to scan QR codes on tickets or ID badges into Excel spreadsheets. This method swiftly captures attendee names, entry times, etc., making the Excel sheet an efficient tool for attendance tracking and post-event analysis.
3. Office Asset Tracking
Departments within offices or larger organizations might use Excel to monitor office equipment or IT assets. With a Bluetooth scanner and a smartphone, it’s easy to scan barcodes on the asset tags to Excel. This way facilitates real-time asset status tracking, maintenance scheduling, and detailed audits.
4. Research Data Collection
In research environments, barcode scanners and Excel work together to simplify data entry, aiding in analysis, tracking experiment progress, and record maintenance.
How to Scan Data in Excel?
After grasping the wide-ranging applications of integrating a barcode scanner with Excel, how does one effectively scan barcodes into Excel?
1. Choose the Right Barcode Scanner
Select a barcode scanner compatible with Excel that meets your needs.
For computer connections, a USB interface scanner like the N130 handheld barcode scanner is ideal. This Excel barcode scanner supports both 1D and 2D barcodes, offering high scanning precision and rapid response, even for damaged or unclear barcodes.

The N130 is plug-and-play, with strong compatibility across various operating systems. Additionally, it comes with a base, convenient to place when not in use.

For mobile use or connections with smartphones or iPads, the N130BT wireless barcode scanner is a superior choice. This 2D barcode scanner boasts large-capacity batteries and extended standby times. And it supports long-range transmission up to 10m, enhancing flexibility. Contact us for more barcode scanners that work with excel.
2. Prepare the Excel Sheet
Create a new sheet or open an existing one in Excel. Then, designate one or more columns specifically for entering data from barcode scans into Excel, ensuring organized record-keeping.
Add columns for other information like "Scan Time," "Product Name," "Quantity," etc. Use Excel formulas like Vlookup for automatic data filling or calculations.
3. Set Up the Barcode Scanner
Take a USB barcode scanner as an example: connect it to the computer using a data cable. When you start scanning barcodes, you may notice that all scanned data initially accumulates in a single Excel cell without automatically moving to the next line.
In this case, you need to adjust the settings of the Excel barcode scanner. Since the configuration method may vary for different models of scanners, please refer to the user manual of your specific barcode scanner for detailed instructions.
Once the Excel barcode scanner is configured correctly, and the cursor automatically moves to the next cell after each scan, you can begin the formal process of data entry into Excel.
4. Scanning Barcodes into Excel
Start scanning barcodes, repeating the process for each required entry.
5. Formatting the Data
After scanning, improve data readability and aesthetics by adjusting fonts, adding borders, or applying conditional formatting.
Using a barcode scanner in Excel greatly enhances data entry efficiency, saving time and costs for businesses. Following these steps, you can effortlessly integrate barcode scanning with Excel, boosting efficiency in inventory management, asset tracking, and managing sign-ins for meetings and events.